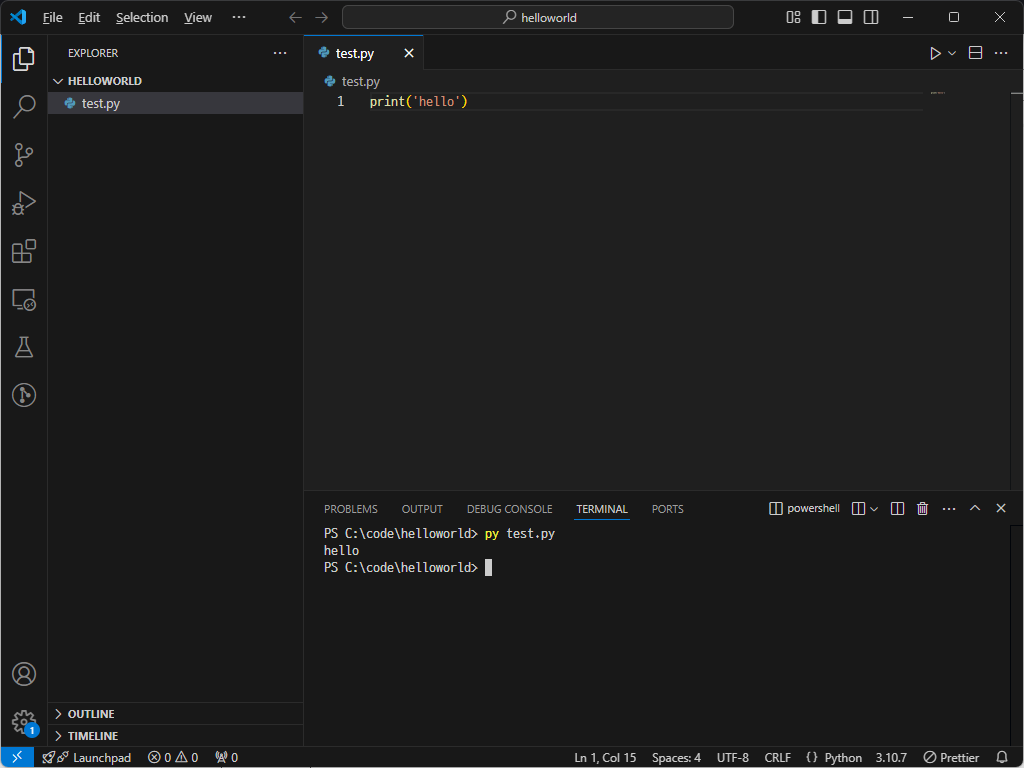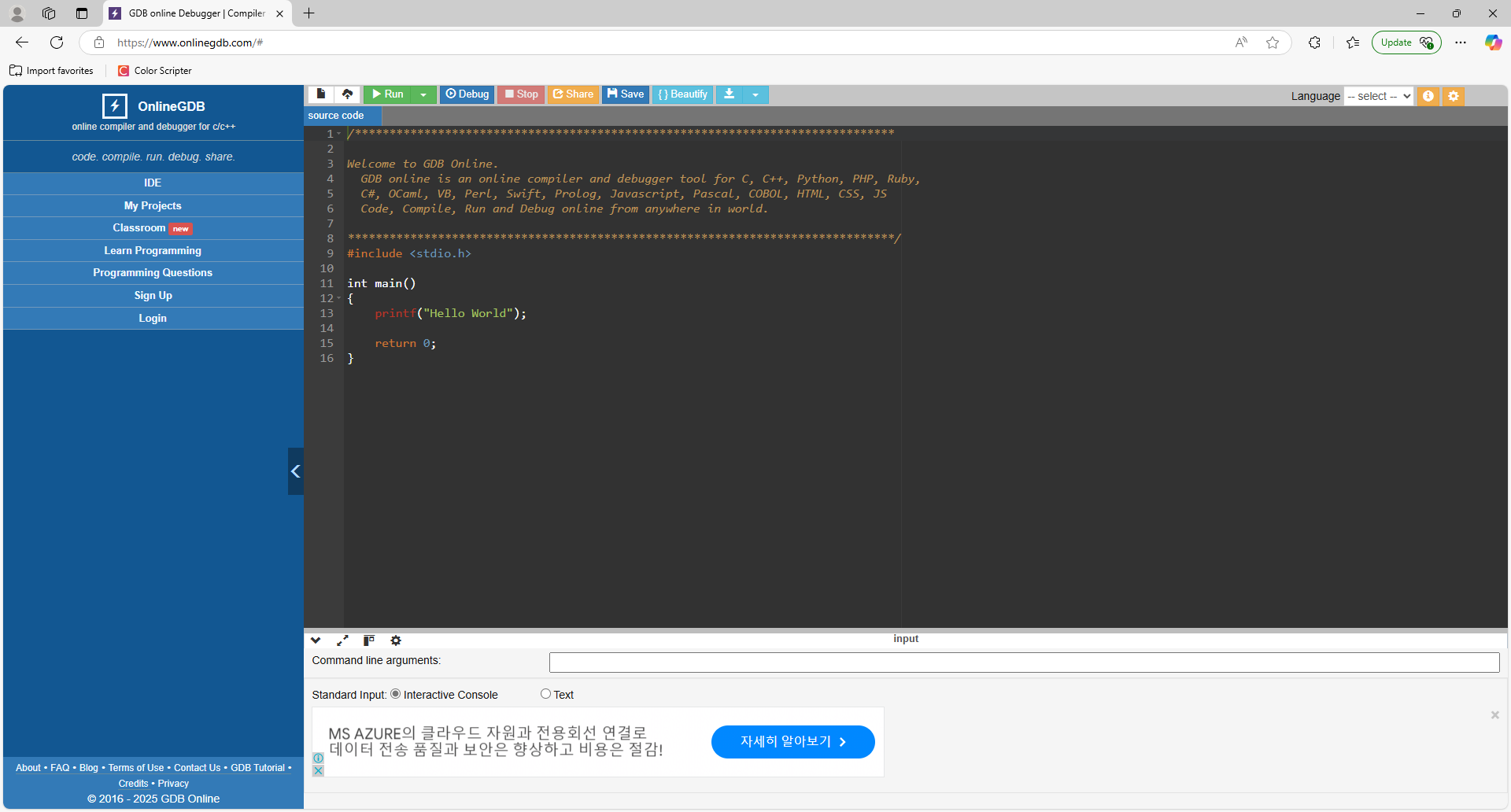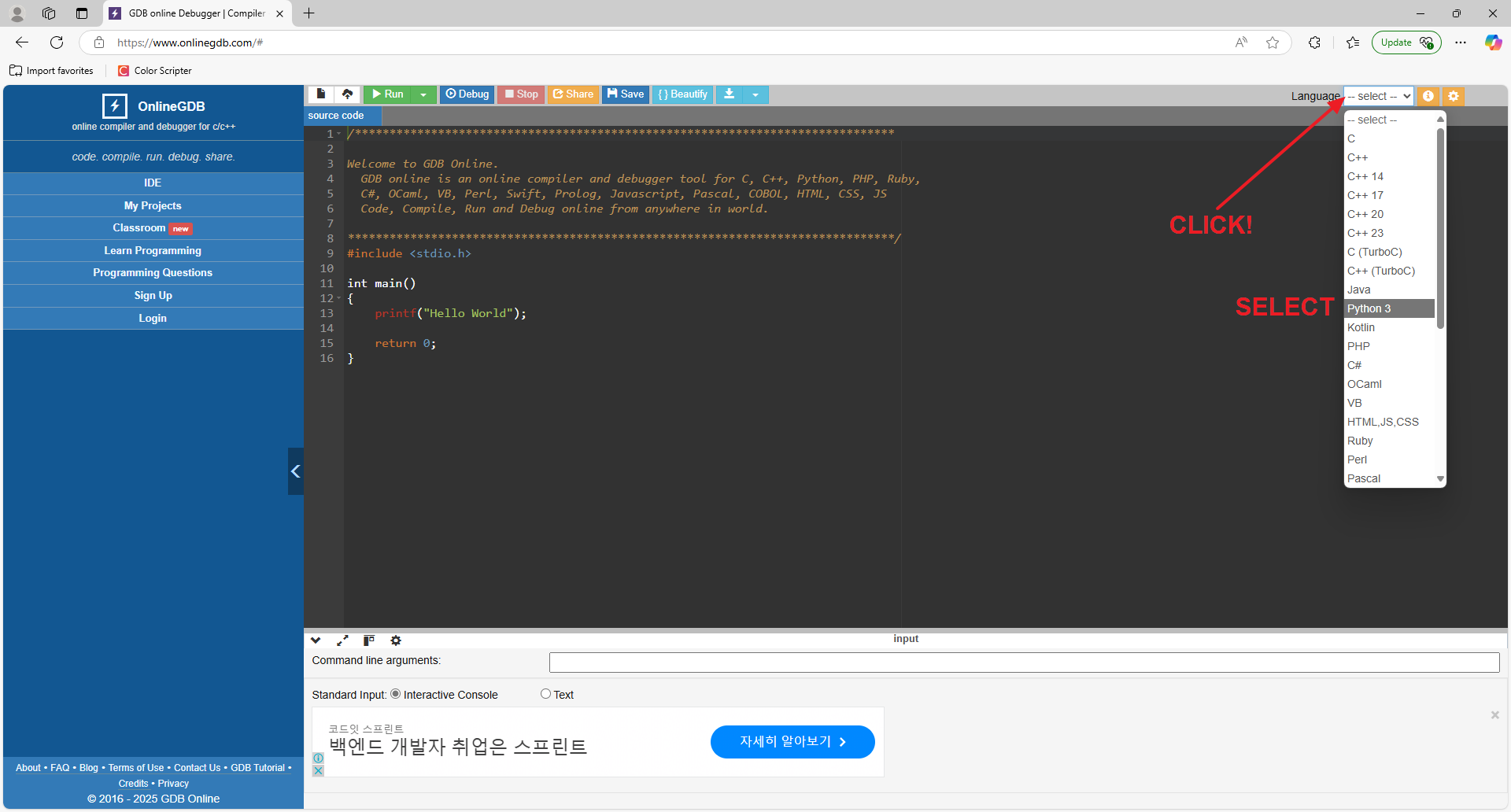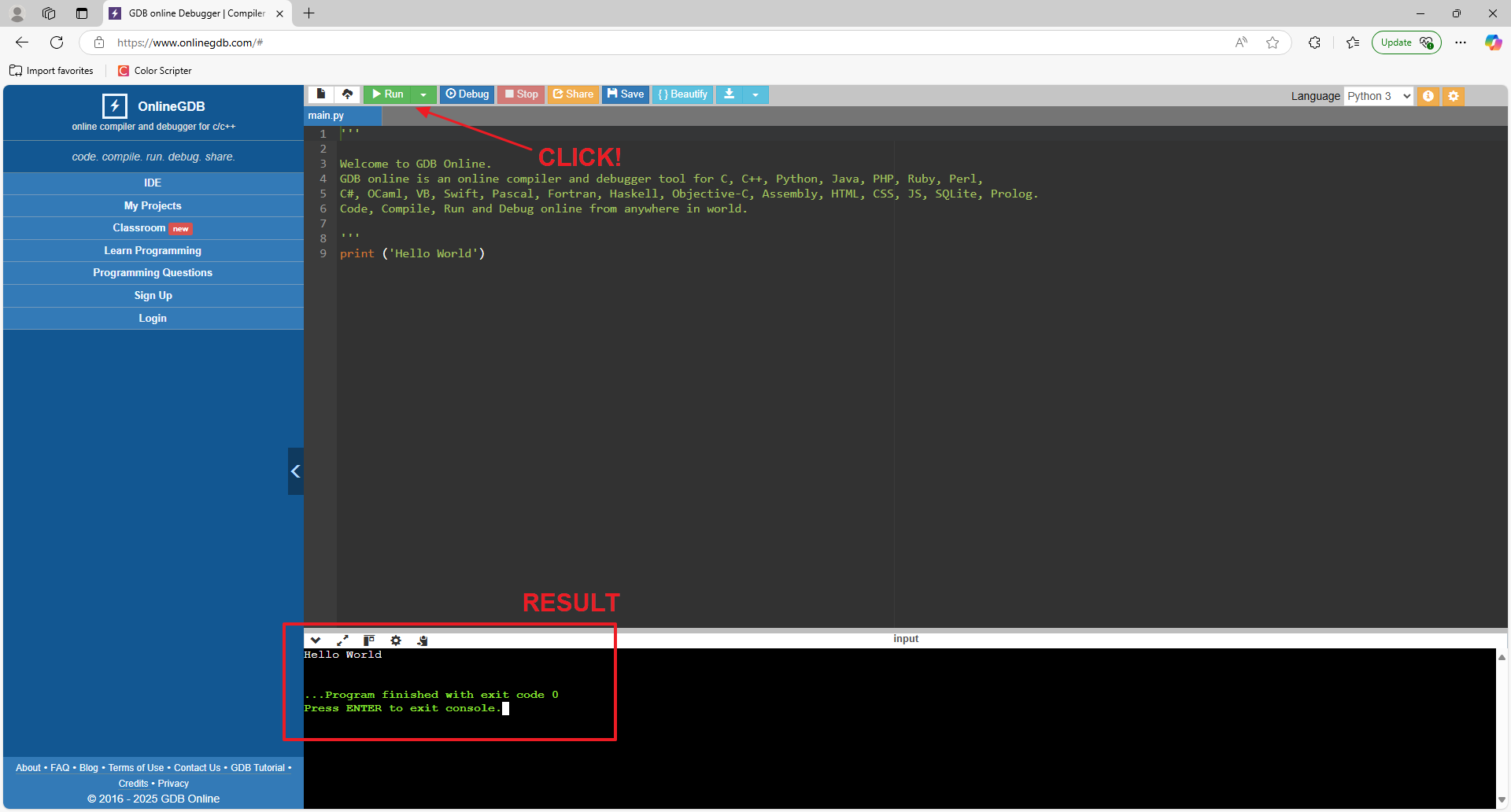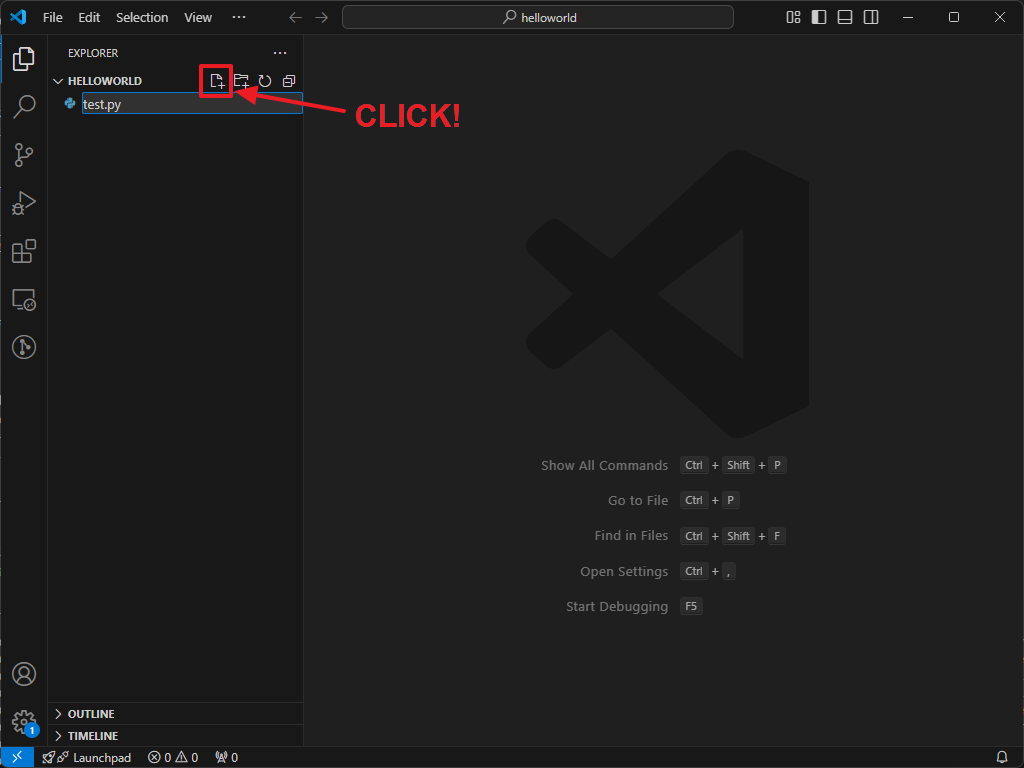개발 환경 세팅
기초 문법을 한 번 훑어보았다면, 이제 실습을 진행해보자.
온라인¶
매번 정해진 pc에서 개발할 수 있는 것이 아니고, 사용하는 pc에 개발 환경이 세팅되어 있지 않다면, 개발을 할 때마다 매번 환경을 새로 세팅해주는 것보다 작성한 코드를 돌려주는 온라인 서비스들을 활용하는 것이 더 편할 수도 있다. online python, online c++, ... 등의 키워드로 구글링해보면 무료로 코드 실행이 가능한 사이트들을 찾을 수 있을 것이다.
개인적으로는 아주 간단한 코드가 돌아가는지 확인해야 하는 상황에서는 onlinegdb사이트에 들어가서 테스트를 해보기도 한다. 이 글을 작성하고 있는 2025년 2월 시점에 무료로 사용이 가능하고, python, js, c#, c++등 여러 주요 언어들을 지원해준다.
아래에서는 python 코드를 작성하고 돌려보는 것을 보여주도록 하겠다.
언어 설치 및 통합 개발 환경 설치¶
언어 설치¶
로컬 환경에서 코드를 작성하고 실행하기 위해서는 먼저 언어를 설치해야 한다. 이에 대한 내용은 검색을 통해 간단하게 찾을 수 있으므로, 자세한 내용은 생략하도록 하겠다.
- python은 python 검색 후 공식 홈페이지에서 최신 버전을 다운받으면 된다.
- javascript는 node를 검색하여 설치하도록 하자.
- C# 및 C++은 이후 단계에서 설치할 수 있으니 일단 넘어가자.
통합 개발 환경 설치¶
언어를 설치했으면 이 언어를 사용해서 코드를 짜고 실행해볼 수 있는 환경을 갖춰야 한다. 이때 통합 개발 환경, 혹은, IDE(Integrated Development Environment)를 설치해서 사용하면 된다. 이에 대한 내용도 검색을 통해 찾아보도록 하자.
- python, javascript로 개발을 한다면 Visual Studio Code를 설치하자.
- C#, C++로 개발을 한다면 Visual Studio Community를 설치하자.
- 설치 과정 중 C# 유저는 '.NET', C++ 유저는 'C++를 사용한 데스크톱 개발' 항목을 체크하여 같이 설치하면 된다. 되는데, 처음에는 언어에 따라 Visual Studio Code나 Visual Studio Community로 시작하는 것이 무난하다.
개발 환경 세팅이 완료되었으면 코드를 작성하고 실행해보도록 하자.
파이썬과 자바스크립트는 비슷한 방식으로 개발을 할 수 있다.
-
먼저 vscode를 실행한다. 여기에서는 welcome 창을 닫아서 화면이 비어있는데, 처음 실행했을 때는 다른 정보들이 같이 보일 수 있다.
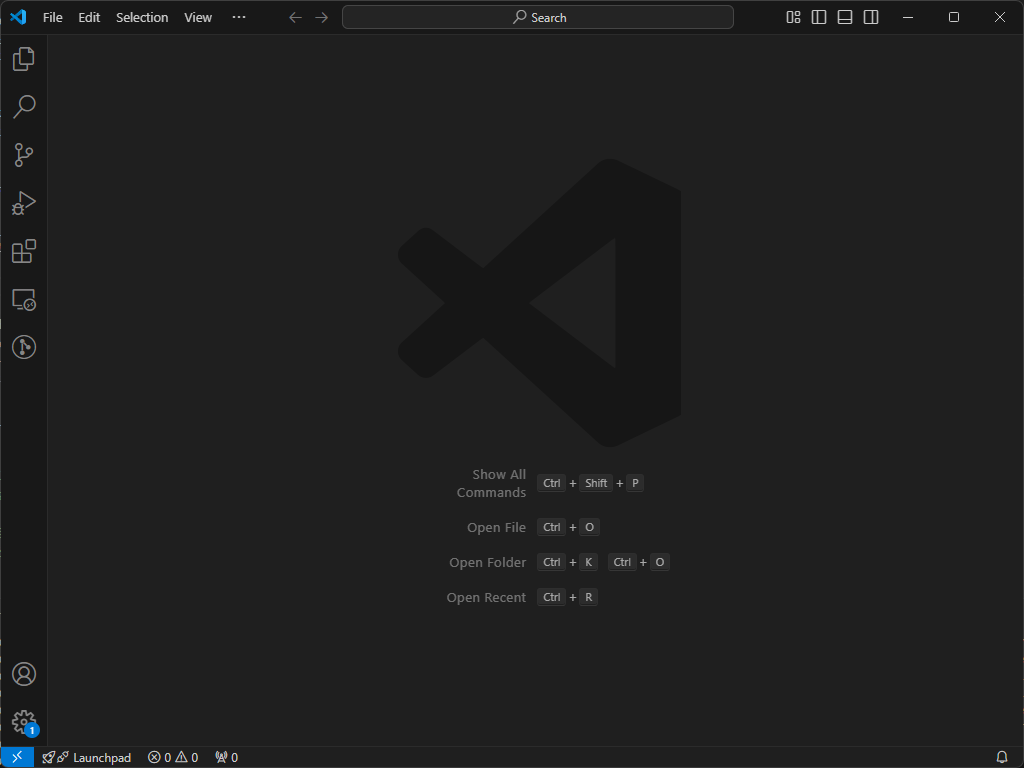
-
작성한 코드를 저장할 폴더를 하나 만든 뒤, vscode에 드래그 앤 드롭을 한다. 여기에서는 'helloworld'라는 폴더를 만들었다.
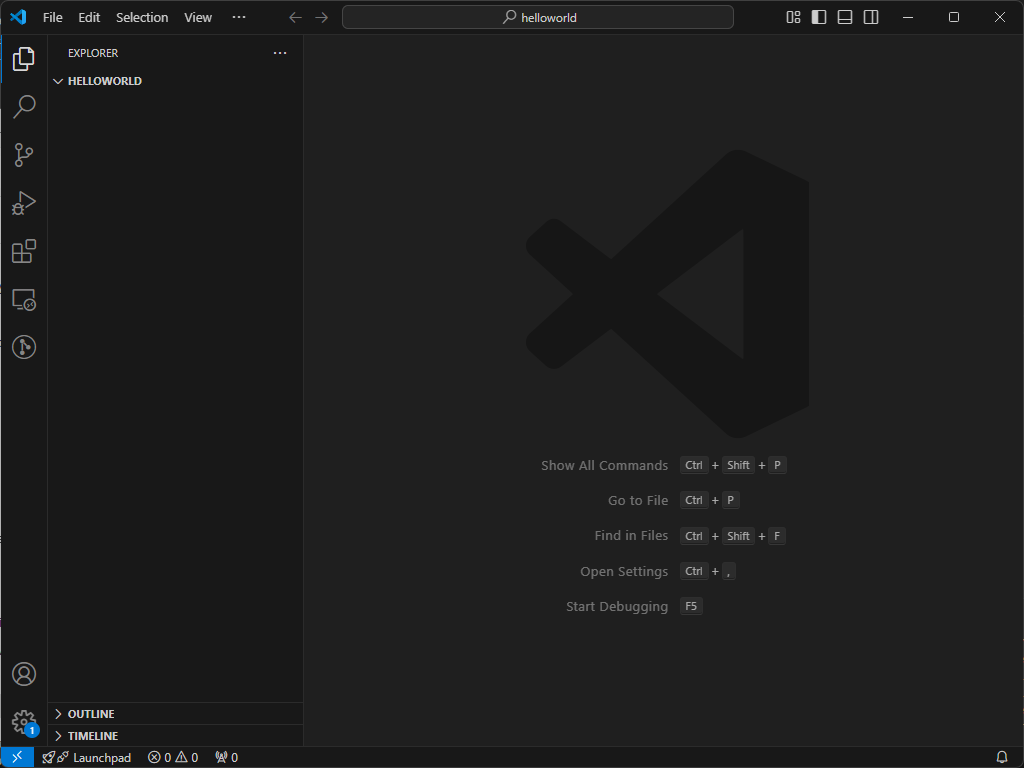
-
이미지에 표시된 버튼을 누른 뒤
-
생성한 파일에 다음과 같이 코드를 작성한다.
혹은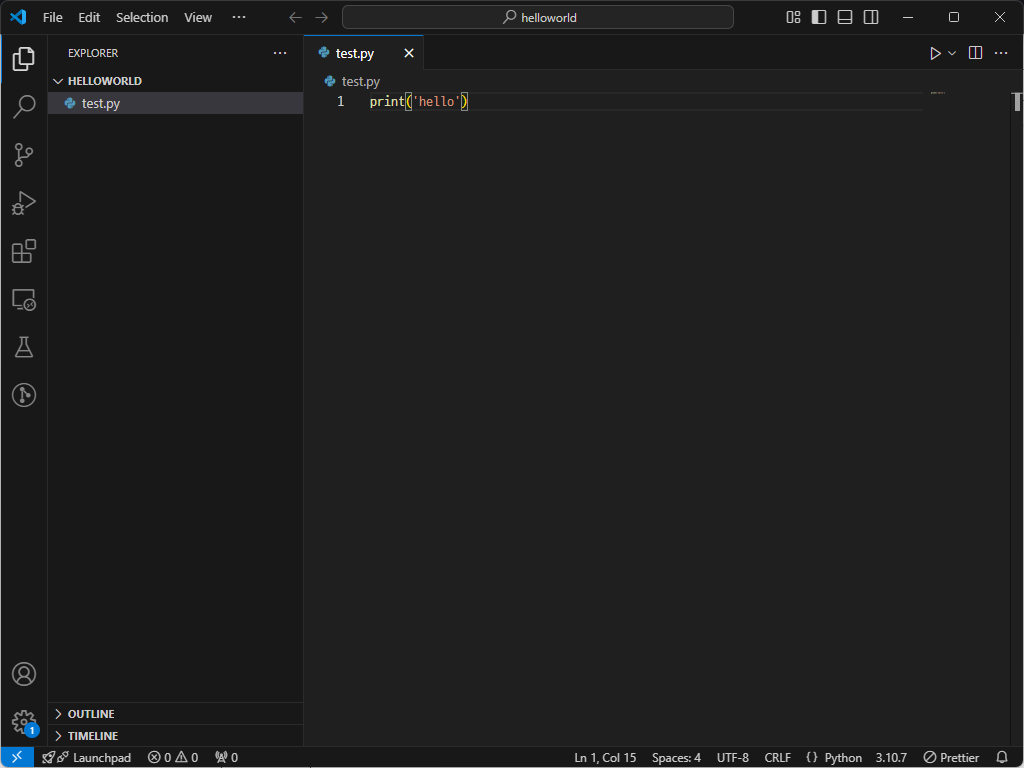
-
이제 작성한 코드를 실행해보자. 먼저
ctrl + `키를 누르면 창 하단에 터미널 창이 뜰 것이다(`기호는 백틱이라고 읽으며, 숫자 1 옆에 있다.). 이 창에py test.py, 혹은node test.js라고 입력하고 엔터를 누르면 작성한 코드가 실행된다. 실행하고 나면 터미널 창에hello라는 문자열이 출력된다.